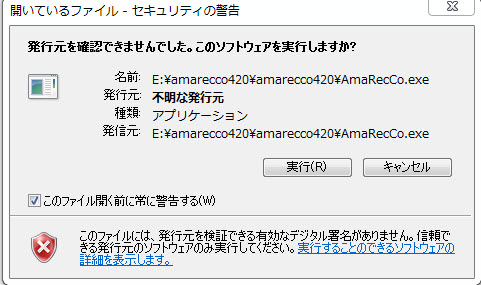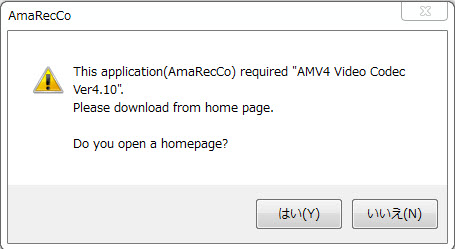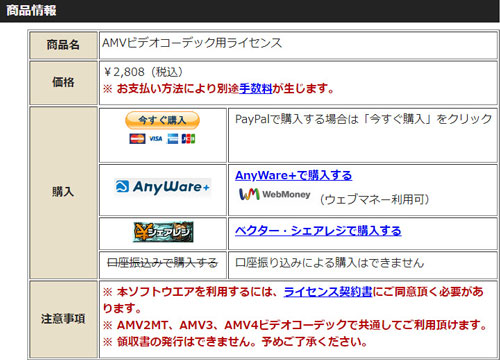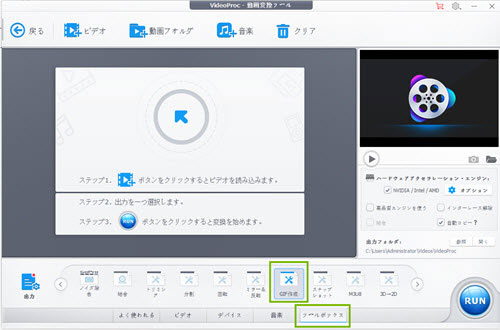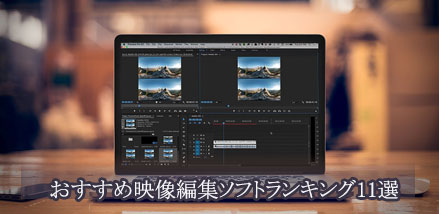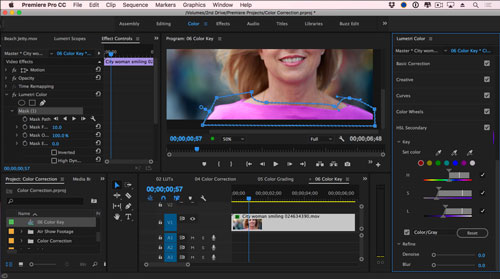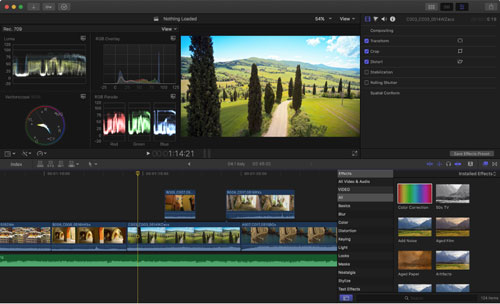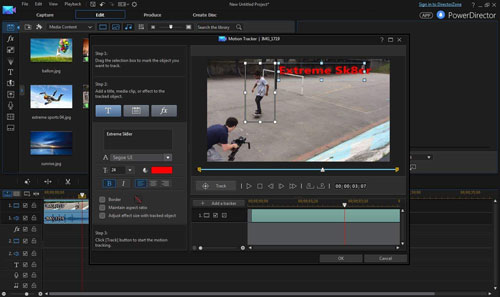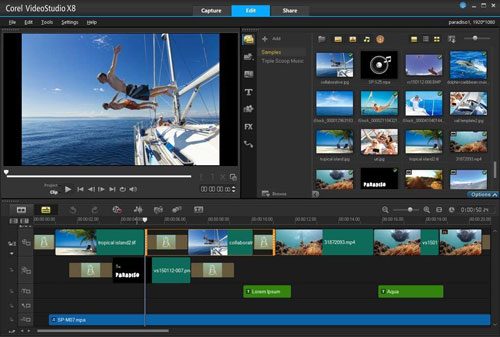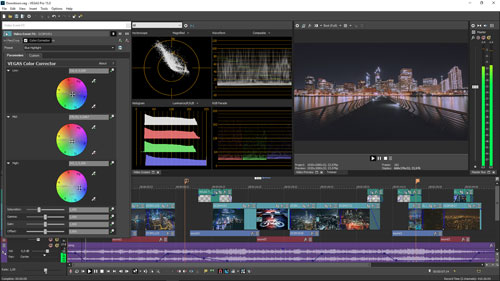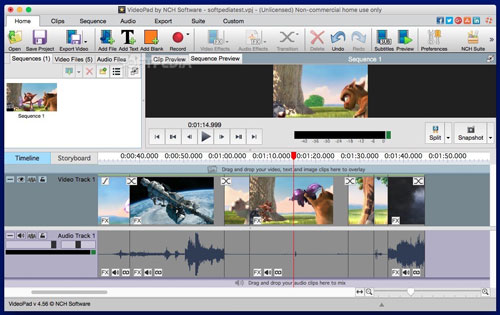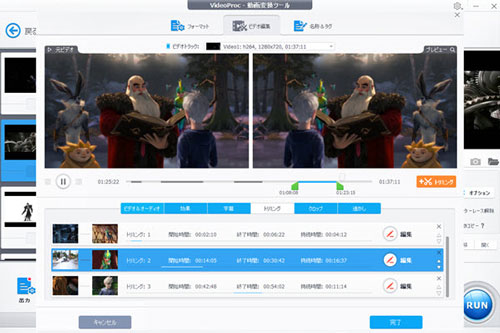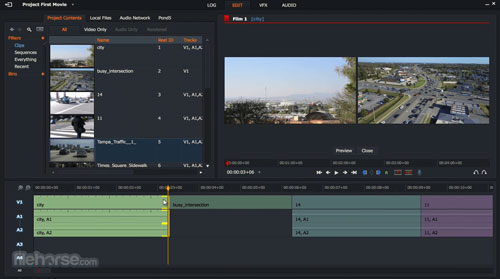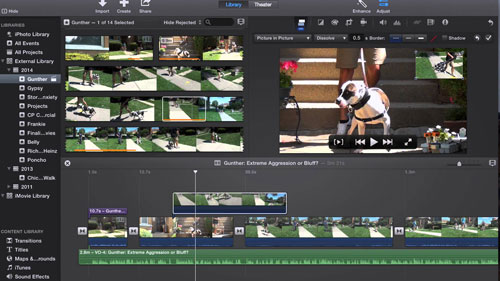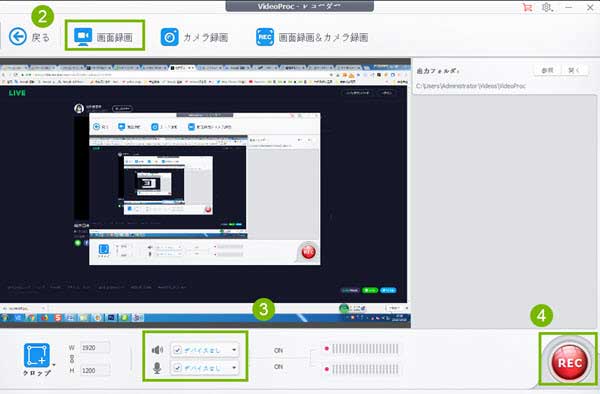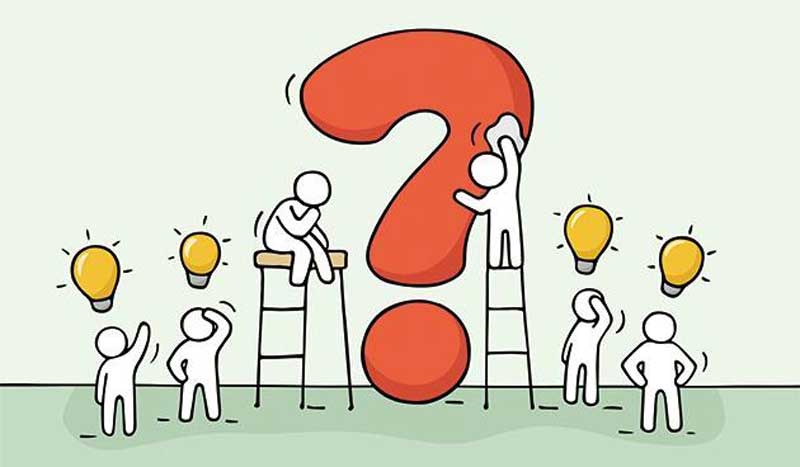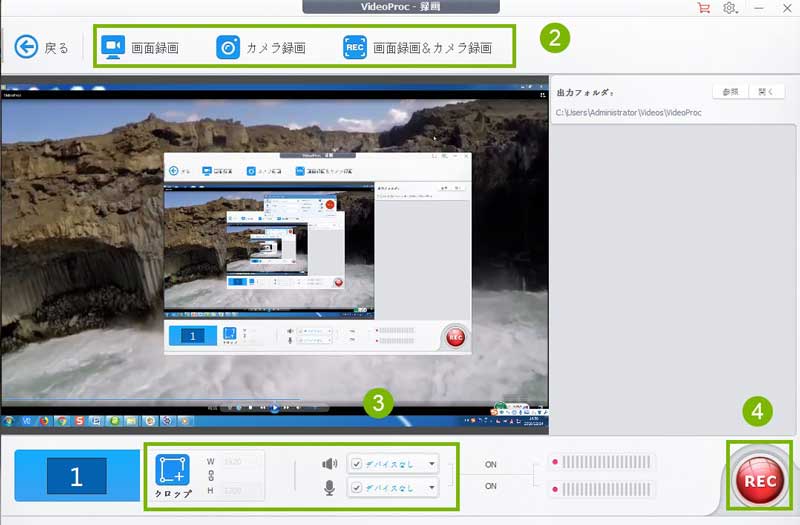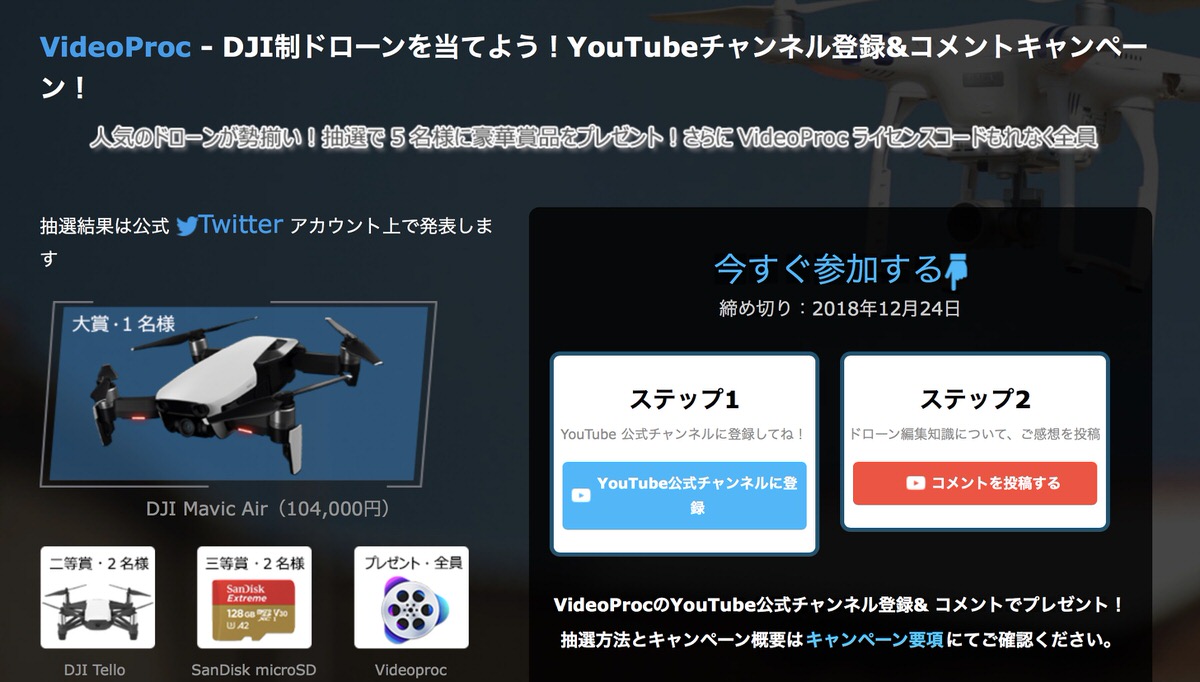参照リンク: https://bit.ly/2AUvTDC 編集者:Follow @doreenzeng199
通勤電車などWifiなしの環境でも気に入ったYouTubeの音楽をオフラインで聞けるには、それをMP3に変換してスマホやMP3プレーヤーに保存しておく必要があります。
この場合は、YouTube MP3変換ソフトがオススメです。
インターネット上で話題になっているオンライン変換サイトよりもっと快適かつ安全にYouTube動画・音楽をMP3でダウンロードできるだけではなく、出力した音質もさらに高いレベルに仕上がっている。
けれど、世の中には無料で使えるYouTube MP3変換ソフトは数多く存在していて、実際にどのYouTube MP3ダウンロードソフトが使いやすいのか?
というわけで、ここでは私が実際に使ってみた、オススメの安全にYouTube動画・音楽をMP3でダウンロードできる無料ソフトのランキングを紹介していきたいと思います。
ポイント1.ソフトの使いやすさ
ポイント2.出力音声の品質
できるだけ音質を保つままYouTubeの動画を高音質でMP3に変換することができることです。
ポイント3.嫌われる広告やアドウェアが搭載されているか?
YouTube MP3変換フリーソフトの中には、継続的なメンテナンスやサービスを行なっているために、ユーザーを困惑させたり、誤認させかねないデザインの広告が導入されているソフトも多々存在しています。
一旦広告などの不審なリンクを開いたら個人情報を盗まれたり、ウイルスに感染したりするなどの危険性があります。というわけでこんなYouTube MP3変換フリーソフトを避ける方がいいです。
ポイント4.一括ダウンロードできるかどうか
複数のYouTubeの動画を高音質でMP3にいちいち変換して保存したら、非常に手間がかかります。そこで一括ダウンロードはYouTube MP3変換の作業に不可欠な機能です。
ポイント5.対応している動画サイトの量
YouTube以外、ニコ動、FC2動画、Dailymotion、MyVideo、Tudou、Bilibiliといったより多くの大手動画サイトにも対応できることです。
ここには、上記の5つの指標を基におすすめの安全にYouTube動画・音楽をMP3でダウンロードできるソフトをランキング形式でご紹介します。
自分にあった最高のYouTube MP3変換フリーソフトがきっと見つかると思います。
1位:VideoProc
おすすめ度:★★★★★

| OS | 対応サイト | 出力品質 | 広告 | 一括ダウンロード | 初心者向け |
| Windows/Mac | YouTube、ニコ動、Twitter…1,000以上 | 画質・音質の選択が可能 | × | ○ | ○ |
高機能な有料動画処理ソフトだが、そのYouTube MP3変換機能はとても使いやすく、体験版でも無料・無制限でに利用可能です。
直感的でわかりやすいので非常に使いやすい点が一番のおすすめポイントです。動画URLをコピペするだけで簡単にYouTubeの動画を高音質でMP3に手軽く変換できます。
大きな特徴はとにかくGPUアクセラレーション機能が搭載されているところです。
YouTube優れた音質を保ちながら、CPUに負荷をかけることなく、爆速でYouTubeのプレイリスト・お気に入り・チャンネル動画を全部をまとめてMP3形式で一度にダウンロードすることができます。
意外とかなりの低スペックPCでもサクサク動けます!重すぎてソフトが強制終了して、YouTube MP3変換できない心配がありません。
また、フィルターなどの編集機能も搭載されていますので、ダウンロードした動画も手軽に編集することができます。
広告表示も無く、無料で使えるYouTube MP3変換としては最高峰と言えます。
VideoProcの使い方:
MP3に変換したいYouTube動画のURLをコピー ⇒メイン画面の「ダウンロード」アイコンをクリック ⇒ 画面の上側にある「音楽追加」を押す ⇒ 「URL貼付け&分析」ボタンをクリック ⇒ 動画分析が完了したら、
MP3形式を選択 ⇒「選ばれた動画をダウンロードする」ボタンを押す ⇒「Download now」ボタンをクリックすると、安全にYouTubeの動画を高音質でMP3に変換するのが始まる。
https://hatenablog-parts.com/embed?url=https%3A%2F%2Fstudentwalker.com%2Fvideoproc-free%3Ftdsourcetag%3Ds_pcqq_aiomsgstudentwalker.com
2位:WinX HD Video Converter Deluxe
おすすめ度:★★★★

| OS | 対応サイト | 出力品質 | 広告 | 一括ダウンロード | 初心者向け |
| Windows | YouTube、Bilibili、Youku…300以上 | 画質・音質の選択が可能 | × | × | ○ |
YouTube、FC2など一般動画のほか、BilibiliやYoukuなど海外サイトの動画もMP3形式で無料ダウンロードできるソフトです。
ダウンロードに対応する動画共有サイトの数はなんと300以上!魅力は操作が直感的で簡単なことです。面倒な操作は一切いらなく、YouTube動画のURLをコピー&ペースとするだけで音楽PVや声優ドラマ、英語学習動画などを快適にMP3に変換して保存できちゃうんだから、多くのユーザーから好評を博しています。
海外製のソフトですが、使っていてウイルスに感染したことはないし、悪質な広告が表示されることも一切なし、それに日本語化ファイルが導入されたことで日本のユーザも安心に使えるようになりました。
一方、YouTubeの動画を保存しようとしたらダウンロードエラーが出てYouTube MP3変換に失敗したという不具合を時々発生したことがあります。
WinX HD Video Converter Deluxeの使い方:
MP3に変換したいYouTube動画のURLをコピーして本ソフトの左上にある「YouTubeリンク先」をクリック ⇒ 「貼り付け&分析」をクリック ⇒ 解析完了したら、「自動変換」のチェックを入れて「OK」ボタンを押す ⇒ 「音楽」から「MP3」を選択 ⇒ 「Run」ボタンを押すと、安全にYouTube動画・音楽をMP3に変換するのが始まる。
https://hatenablog-parts.com/embed?url=https%3A%2F%2Fmail-dream.com%2Ftool-winx%2Fmail-dream.com
3位:5KPlayer
おすすめ度:★★★★★

| OS | 対応サイト | 出力品質 | 広告 | 一括ダウンロード | 初心者向け |
| Windows/Mac | YouTube、FC2、Pandora.tv… 300以上 | 音質の選択が出来ない | × | × | ○ |
動画ダウンロード機能つきのマルチメディアプレイヤーです。
メディアプレーヤーとしてというより、動画ダウンローダーとしての機能の方が重宝されそうなこのアプリ。
「YouTube」をクリックしたら、ダウンロードしたい動画のURLを貼りつけて「Convert」をクリックしてするだけで、軽快かつ安全にYouTube動画・音楽をMP3形式で保存することができます。
シンプルなインターフェースで初心者にやさしくて、広告表示も無く快適に安全にYouTube動画・音楽をMP3形式でダウンロードできるのが嬉しいです。
それにそもそも動画・音楽・DVD・インターネットラジオの再生にも対応し、ダウンロードした動画や音楽を本ソフトで直接に再生することが可能で、別の再生ソフトに乗り換える必要がありません。
実は、筆者も普段は5K Playerを愛用しています。一方、「ビデオURLの解析が失敗しました」というYouTube MP3変換できないエラーを5KPlayerで時々発生しますのでご注意ください。
5KPlayerの使い方:
YouTubeボタンをクリックしたら、MP3に変換したいYouTube動画のURLをコピペして「URL&解析をペースト」ボタンをクリック ⇒ 解析が完了したら「ダウンロード」を押す ⇒「ビデオ」にダウンロードした動画を右クリックして、「変換」ボタンを押す ⇒ 「MP3:MP3に変換する」を選択すると、安全にYouTube動画・音楽をMP3するのが始まります。
https://hatenablog-parts.com/embed?url=https%3A%2F%2Fgashubq.com%2Fwindows-mac%2Fmac%2Fmac-apps%2F5kplayer%3Fkm_saf_try_cnt%3D1gashubq.com
4位:Freemake YouTube to MP3 Boom
おすすめ度:★★★★★

| OS | 対応サイト | 出力品質 | 広告 | 一括ダウンロード | 初心者向け |
| Windows | YouTubeのみ | 音質の選択が出来ない | × | ○ | ○ |
YouTube MP3変換の専用の無料ダウンロードソフトです。
登録する必要がなし、無制限に利用できます。特徴はシンプルで使いやすいUIに、YouTube音楽の検索・再生機能がです。
検索バーに好きな曲やアルバム、プレイリスト、アーティスト名を入力するだけで、簡単にYouTubeから音楽動画をMP3に変換することができます。
手動で音質を選択できないが、YouTube MP3変換が行われると本ソフトは自動的に最高のビットレートの曲(320kbpsまで)を指定して、音声品質を損なうことなく気に入ったYouTubeの動画を高音質でMP3に変換して保存することができます。
また、Youtubeの再生リスト・プレイリストの動画を一括でMP3に変換することもできて、複数のYouTubeの動画を高音質でMP3に変換したい方などにはおすすめです。
ちなみに、Freemake YouTube to MP3 Boomインストールする時に、アドウェアのような常駐プログラムが搭載されるため、もし使いたくないソフトが付けられば、そのチェックボックスのチェックを外してください。
Freemake YouTube to MP3 Boomの使い方:
検索バーに好きな曲やアルバム、プレイリストなどを入力 ⇒ 表示される検索結果からMP3に変換したい動画を選択 ⇒ 左端の「トラックをダウンロード」ボアンをクリックすると、YouTubeの動画を高音質でMP3に変換するのが始まります。
https://hatenablog-parts.com/embed?url=http%3A%2F%2Faviutl.info%2Ffreemake-youtube-to-mp3-boom%2Faviutl.info
5位:4K Video Downloader
おすすめ度:★★★★

| OS | 対応サイト | 出力品質 | 広告 | 一括ダウンロード | 初心者向け |
| Windows/Mac/Ubuntu | YouTube、Facebook、Flickr、Vevo… | 音質の選択が出来ない | × | ○ | ○ |
4K Video DownloaderはYouTubeの動画を高音質でMP3にダウンロードできるソフトです。
画面が見やすく操作も簡単で、MP3に変換したいYouTube動画のURLをコピーして「リンクを貼付け」アイコンをクリックするだけで簡単にMP3に変換して保存できます。
もっとも推したいポイントは、スマートモードを使うと、毎回同じ設定でワンクリックでYouTubeの動画を高音質でMP3に変換することができるところです。
非常に便利ではじめての方でも迷わず使えます。
またソフト内には広告が1つも配置されていなく、YouTubeチャンネルを登録しするとYouTube再生リストやチャンネルから全ての動画を安全に最高品質(4K,HD,HQなど)で保存できますから、YouTube動画を大量に高品質で保存したい人におすすめです。
一方、本ソフトでは、25件以上の動画を含むYouTubeプレイリストやチャンネルをダウンロードしたい場合は、正式版に登録するしなければならない。
4K Video Downloaderの使い方:
MP3に変換したいYouTube動画のURLをコピーして本ソフトの左上にある「リンクの貼り付け」を押す ⇒ 解析完了したら、「音声を抽出」を選択 ⇒ 右上にある形式から「MP3」を選ぶ ⇒ 最後には「ダウンロード」をクリックすると、安全にYouTube動画・音楽をMP3に高画質で保存することができます。
https://hatenablog-parts.com/embed?url=https%3A%2F%2Fboosting-site.com%2Farchives%2F1564